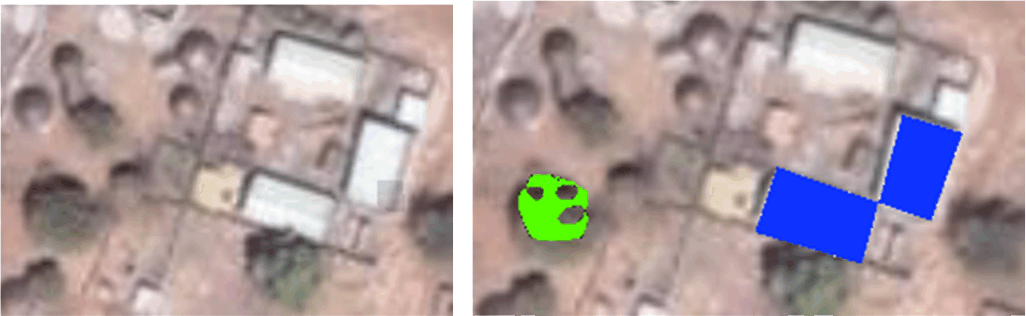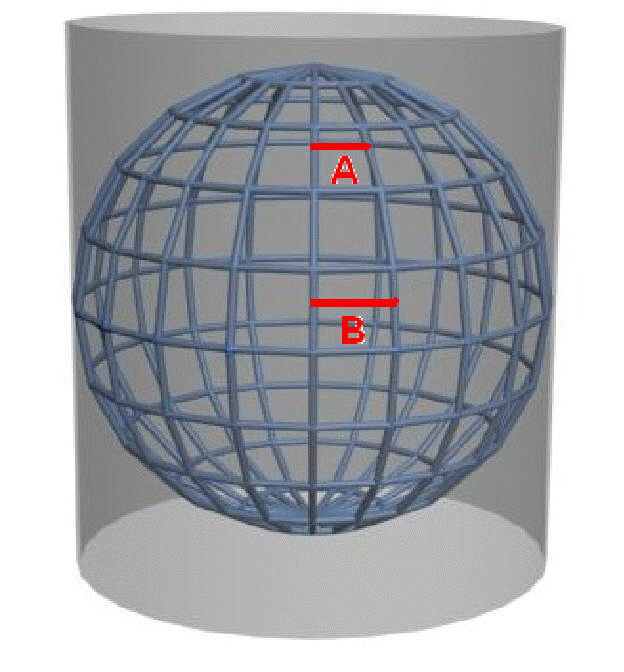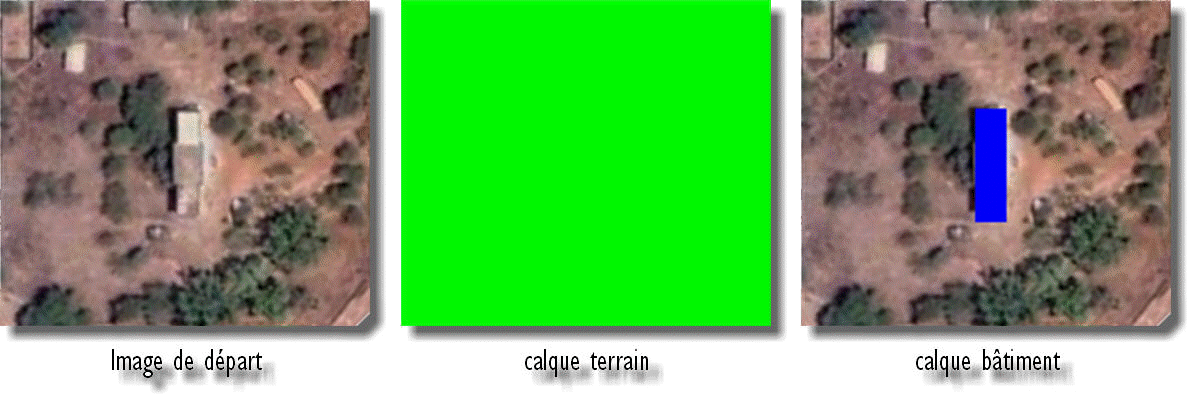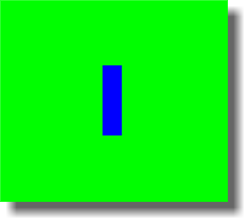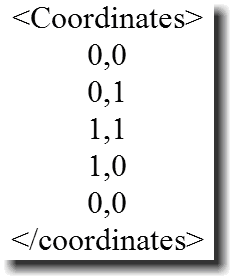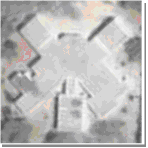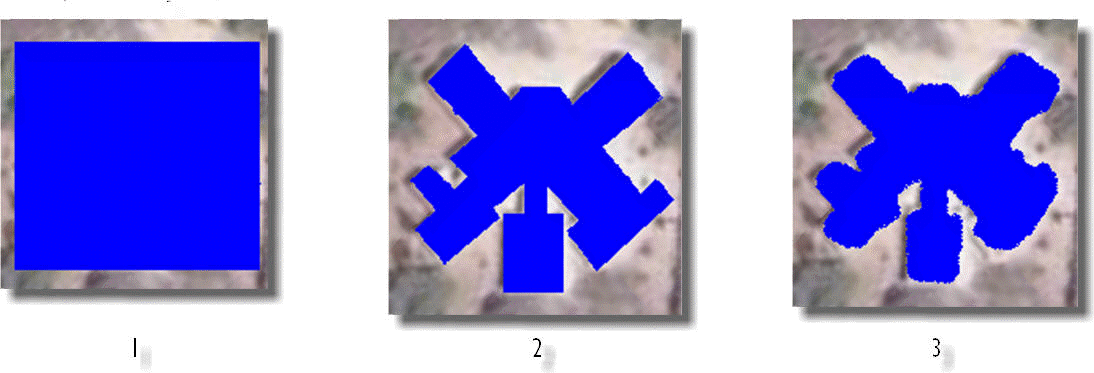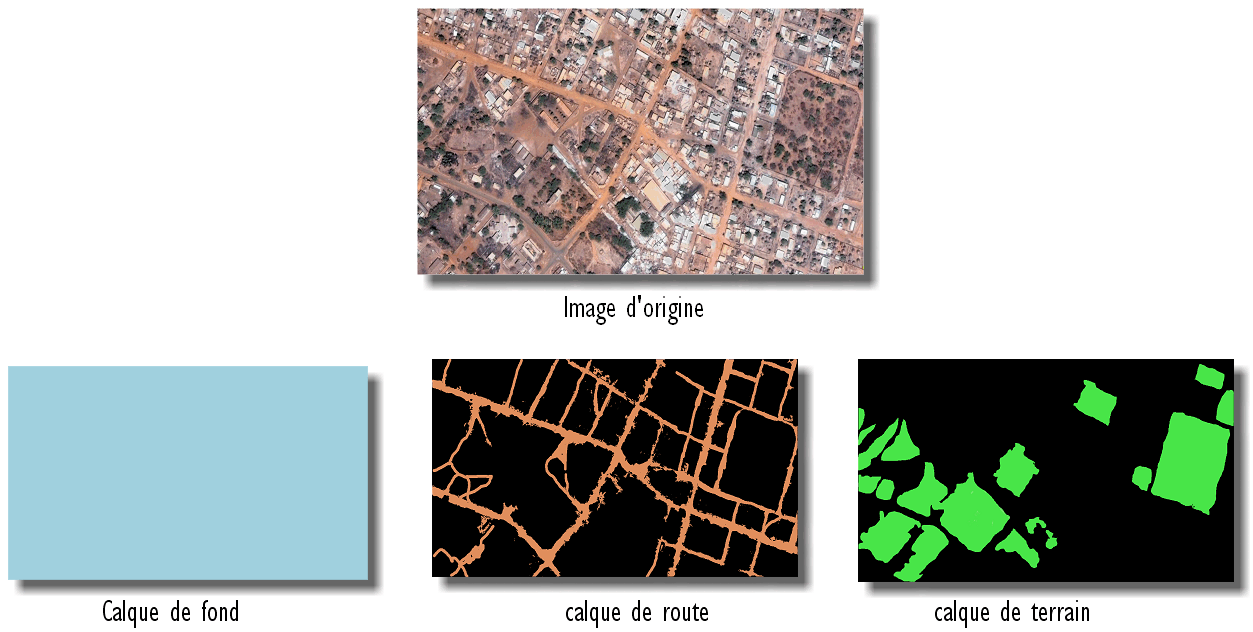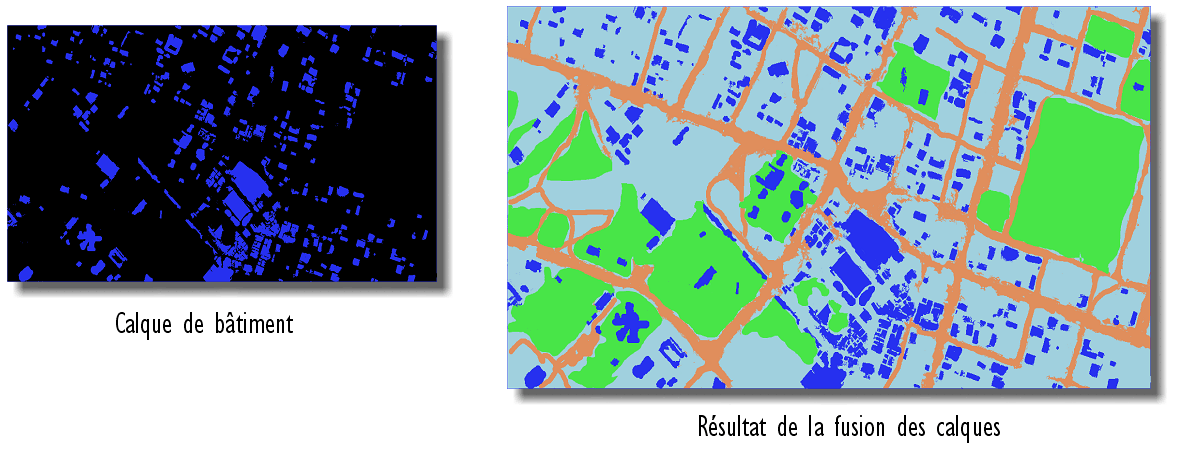retour aux mémos
retour aux mémos
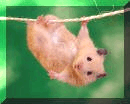 retour au modèle
retour au modèle
 retour à la page d'accueil
retour à la page d'accueil
Vectorisation d'une image de type raster
Objectif : créer un fichier au
format vecteur depuis une image au format raster (voir le complément sur les
rasters et vecteurs en annexe). Le fichier au format vectoriel pourra alors être
interprété par des logiciels SIG et il sera possible d'effectuer des traitements
ou de l'intégrer dans un simulateur.
Entrée: Une image satellitaire
Sortie: fichier au format shapefile (.shp) qui soit assimilable par le
simulateur
Outils utilisés: Google Earth,
QGIS, (Gimp),
Grass.
Présentation de deux méthodes possibles
Il existe différentes manières de procéder pour convertir un fichier du
format raster vers le format vecteur. Les deux techni-ques présentées ont leurs
propres avantages et inconvénients.
- Numérisation par tracé de polygones: La première et sans doute la plus efficace pour créer un fichier-vecteur
léger est de « dessiner » des polygones par dessus une carte satellitaire et
d'attribuer à chacun une catégorie (bâtiment, terrain...).
 Cette solution permet de créer rapidement des fichier de formes au
format kml.
Cette solution permet de créer rapidement des fichier de formes au
format kml.
 Puisque les formes sont définies à la main, il s'agit généralement de
polygones réguliers utilisant peu de points. Les fichiers générés
nécessiteront donc peu ressources lors de la simulation ou d'un
traitement quelconque.
Puisque les formes sont définies à la main, il s'agit généralement de
polygones réguliers utilisant peu de points. Les fichiers générés
nécessiteront donc peu ressources lors de la simulation ou d'un
traitement quelconque.
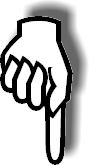 La découpe de chaque forme peut prendre du temps et lorsque les cartes à
numériser ont une grande surface la découpe à la main peut prendre
beaucoup de temps.
La découpe de chaque forme peut prendre du temps et lorsque les cartes à
numériser ont une grande surface la découpe à la main peut prendre
beaucoup de temps.
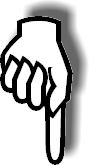 Si l'on est amené à dessiner des polygones inclus
dans d'autres polygones ou se superposant partiellement, on doit
effectuer un traitement supplémentaire pour fusionner les éléments (un
point sur la carte ne peut appartenir qu'à un seul polygone).
Si l'on est amené à dessiner des polygones inclus
dans d'autres polygones ou se superposant partiellement, on doit
effectuer un traitement supplémentaire pour fusionner les éléments (un
point sur la carte ne peut appartenir qu'à un seul polygone).
- Vectorisation automatique par
logiciel: Une
deuxième solution peut être envisagée, si l'on doit travailler avec un
fichier raster (que ce soit une image ou une grille d'attribut) : il est
possible d'utiliser des logiciels de vectorisation capable d'isoler les
zones en fonction de leurs valeurs (pour une image, on peut découper une
image selon les plages de couleurs présentes).
 Cette méthode peut être
relativement rapide grâce aux logiciels de traitement d'image.
Cette méthode peut être
relativement rapide grâce aux logiciels de traitement d'image.
 De
plus, en utilisant un système de calques puis en les fusionnant il n'y a
pas de problème de gestion de polygones imbriqués (les zones visibles
seront des zones indépendantes, il n'y a pas à s'inquiéter d'éventuels
chevauchements des polygones).
De
plus, en utilisant un système de calques puis en les fusionnant il n'y a
pas de problème de gestion de polygones imbriqués (les zones visibles
seront des zones indépendantes, il n'y a pas à s'inquiéter d'éventuels
chevauchements des polygones).
 Cette solution donne cependant rarement
un résultat satisfaisant immédiat, puisque les couleurs des pixels d'une
même zone ne sont presque jamais exact (il y a des dégradés ou des flous
qui provoquent de nombreuses erreurs lors de la détection de couleur).
Cette solution donne cependant rarement
un résultat satisfaisant immédiat, puisque les couleurs des pixels d'une
même zone ne sont presque jamais exact (il y a des dégradés ou des flous
qui provoquent de nombreuses erreurs lors de la détection de couleur).
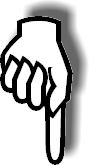 Il faut procéder à une étape de traitement supplémentaire en attribuant
à chaque zone une couleur unique.
Il faut procéder à une étape de traitement supplémentaire en attribuant
à chaque zone une couleur unique.
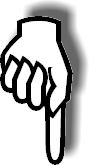 Cette méthode pose enfin un problème
de taille: les polygones générés lors de la reconnaissance des zones de
même couleur sont découpés selon la même résolution que l'image
d'origine, la précision est donc élevée, mais chaque polygone est défini
par plusieurs centaines voire milliers de points. Le fichier est donc
très lourd à gérer.
Cette méthode pose enfin un problème
de taille: les polygones générés lors de la reconnaissance des zones de
même couleur sont découpés selon la même résolution que l'image
d'origine, la précision est donc élevée, mais chaque polygone est défini
par plusieurs centaines voire milliers de points. Le fichier est donc
très lourd à gérer.
Il est possible d'effectuer des méthodes de
simplification (*) ; cependant,
ces opérations peuvent être très longues
puisque le logiciel effectue des traitements récursifs sur tous les
polygones touchés par une modification (cela peut prendre plusieurs
heures et si le résultat n'est pas sa-tisfaisant il faut recommencer en
changeant le seuil). De plus ces opérations de simplification réduisent
la précision et ne ramènent pas le fichier à un format de polygone aussi
léger que celui d'un fichier créé avec la première solution.
Première méthode : numérisation par tracé de polygone
Remarque: Dans le cas où l'on travaille sur une image définie et pas
sur une carte issue de Google Earth, on peut procéder aux mêmes étapes à
condition d'importer l'image dans un logiciel de traitement SIG. Il est par
exemple possible de dessiner des polygones au dessus d'une carte importée dans
QGIS. L’image doit être géoréférencée (voir
mémo 6).
Utilisation de Google Earth: Google Earth (http://earth.google.fr/) est au
départ un logiciel de cartographie, mais les options proposées permettent de
faire quelques traitements de SIG (superposition de couches, ajouts d'éléments
selon les zones).
Nous allons utiliser ses fonctionnalités pour obtenir une
image présentant une vue aérienne puis nous allons faire un repérage des
éléments intéressants en créant un fichier KML, c'est à dire en superposant une
forme à chaque élément du relief et en établissant un lien entre les deux.
- Une
fois que vous vous êtes familiarisé avec l'environnement du logiciel,
positionnez vous sur la zone qui vous intéresse.
- Sur le panneau de gauche,
sélectionnez l'objet « lieux ».
- Dans l'arborescence, faites un clic droit sur
« Mes lieux préférés » et cliquez sur « ajouter un dossier ». C'est dans ce
dossier que nous allons stocker les polygones (c'est à dire les parcelles de
terrain).
 Pour faciliter le travail, il vaut mieux commencer par délimiter la
zone de travail (que l'on pourra modifier ultérieurement, il ne s'agit que d'un
repère).
Pour faciliter le travail, il vaut mieux commencer par délimiter la
zone de travail (que l'on pourra modifier ultérieurement, il ne s'agit que d'un
repère).
 Pour conserver une carte régulière, on va ensuite en extraire un
polygone régulier (grâce au clipping). Il faut donc avoir une zone suffisamment
large pour pouvoir éliminer les marges sans toucher à la zone qui nous
intéresse. Il est donc important de prendre une zone un peu plus grande que
celle que vous voulez récupérer, car lors du changement de système de
coordonnées de référence (voir Module 10) la carte peut subir des
déformations.
Pour conserver une carte régulière, on va ensuite en extraire un
polygone régulier (grâce au clipping). Il faut donc avoir une zone suffisamment
large pour pouvoir éliminer les marges sans toucher à la zone qui nous
intéresse. Il est donc important de prendre une zone un peu plus grande que
celle que vous voulez récupérer, car lors du changement de système de
coordonnées de référence (voir Module 10) la carte peut subir des
déformations.
- Assurez vous que votre dossier est sélectionné puis dans la
barre des outils, cliquez sur « ajouter un polygone »
 Pour dessiner un
polygone, il suffit de faire un clic gauche par sommet. Le clic droit supprime
un sommet. Conserver le clic gauche enfoncé permet de tracer rapidement
plusieurs sommets de manière consécutive (utile pour dessiner des courbes).
Pour dessiner un
polygone, il suffit de faire un clic gauche par sommet. Le clic droit supprime
un sommet. Conserver le clic gauche enfoncé permet de tracer rapidement
plusieurs sommets de manière consécutive (utile pour dessiner des courbes).
 Attention : il faut absolument respecter certaines règles lorsque vous dessinez
vos polygones. Il faut éviter que vos polygones soient en « auto-intersection ».
C’est à dire qu'une ligne entre deux points ne doit jamais entrer en
intersection avec une autre ligne du même polygone.
Attention : il faut absolument respecter certaines règles lorsque vous dessinez
vos polygones. Il faut éviter que vos polygones soient en « auto-intersection ».
C’est à dire qu'une ligne entre deux points ne doit jamais entrer en
intersection avec une autre ligne du même polygone.
|
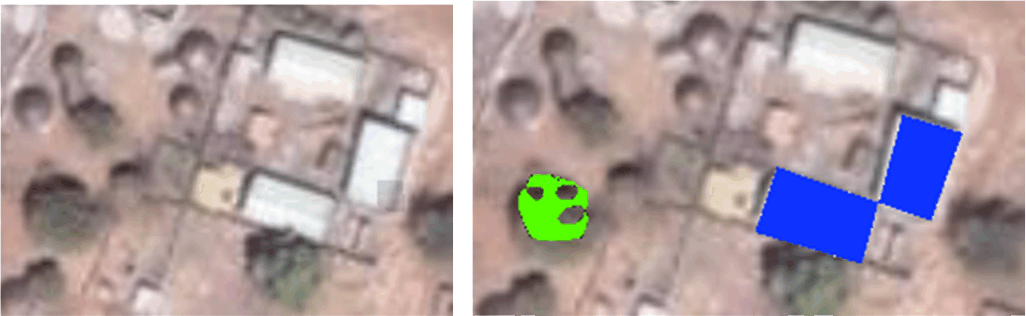 |
Figure: Exemples de mauvais choix de découpe Dans cet exemple, les deux
bâtiments sont recouverts par un seul polygone, mais à l'endroit où les angles
des bâtiments sont en contact, le polygone est en intersection avec lui même.
Pour la numérisation de l'arbre, l'erreur a été amplifiée pour
la rendre visible , mais lors de la création du polygone, on
risque d'insérer des « boucles », en particulier lorsque l'on
cherche a dessiner des formes courbes. |
 Il faut
également faire attention à ne pas insérer des éléments autres que des polygones
dans le dossier. Par exemple Google Earth propose d'insérer des points de
repère, mais ceux ci sont enregistrés comme des géométries de types « point ».
Lorsque l'on essaie de le lire dans QGIS, le format n'est pas reconnu comme un
format valide car un shapefile ne peut contenir que des éléments d'un même type
( point ligne ou polygone).
Il faut
également faire attention à ne pas insérer des éléments autres que des polygones
dans le dossier. Par exemple Google Earth propose d'insérer des points de
repère, mais ceux ci sont enregistrés comme des géométries de types « point ».
Lorsque l'on essaie de le lire dans QGIS, le format n'est pas reconnu comme un
format valide car un shapefile ne peut contenir que des éléments d'un même type
( point ligne ou polygone).
- Lors de la création d'un polygone, une fenêtre
s'ouvre, elle permet de définir les propriétés de l'élément que vous êtes en
train d'éditer (note: il faut conserver cette fenêtre ouverte pendant que vous
tracez le polygone).
 Pour votre premier polygone délimitant la zone vous
pouvez lui donner la description « fond » pour indiquer qu'il sera le polygone
“Univers” c'est à dire le polygone qui représentera la zone par défaut. Il est
ensuite possible de modifier son style pour afficher ses bordures et rendre le
contenu transparent.
Pour votre premier polygone délimitant la zone vous
pouvez lui donner la description « fond » pour indiquer qu'il sera le polygone
“Univers” c'est à dire le polygone qui représentera la zone par défaut. Il est
ensuite possible de modifier son style pour afficher ses bordures et rendre le
contenu transparent.
- Une fois cette zone délimitée, vous pouvez commencer à
différencier les types de terrains.
 A ce stade, il est conseillé de tracer les
polygones catégorie par catégorie pour ne pas avoir à modifier le style à chaque
fois.
A ce stade, il est conseillé de tracer les
polygones catégorie par catégorie pour ne pas avoir à modifier le style à chaque
fois.
 Par défaut, les polygones crées sont blancs et opaques, mais il est
possible d'éditer leur description et leur style via leur fenêtre de propriétés.
Par défaut, les polygones crées sont blancs et opaques, mais il est
possible d'éditer leur description et leur style via leur fenêtre de propriétés.
 Il vaut mieux conserver un certain degré de transparence pour pouvoir gérer
les polygones inclus dans d'autres polygones.
Il vaut mieux conserver un certain degré de transparence pour pouvoir gérer
les polygones inclus dans d'autres polygones.
 Il est important de donner une
description relativement courte et explicite pour chaque polygone. On va
utiliser la description comme repère pour retrouver les catégories. Tous les
polygones d'une même catégorie doivent avoir la même description. Si vous faites
des erreurs de frappe vous risquez de perdre des polygones lors du traitement
(le mot écrit dans la fenêtre description correspond à la future catégorie du
polygone).
Il est important de donner une
description relativement courte et explicite pour chaque polygone. On va
utiliser la description comme repère pour retrouver les catégories. Tous les
polygones d'une même catégorie doivent avoir la même description. Si vous faites
des erreurs de frappe vous risquez de perdre des polygones lors du traitement
(le mot écrit dans la fenêtre description correspond à la future catégorie du
polygone).
- Pour enregistrer votre travail, faites un clic droit sur le dossier
qui contient vos polygones et sélectionnez « enregistrer le lieu sous »
- Avant
d'enregistrer votre travail, modifier l'extension en .kml
- Vous pouvez vérifier
que le fichier est correctement enregistré en l'ouvrant depuis QGIS.
 Attention:
Selon la version utilisée, il arrive que Google Earth génère des fichiers .kml
qui ne sont pas interprétés par QGIS. Dans ce cas, il suffit de modifier
l'en-tête du fichier .kml en récupérant un en-tête valide d'un fichier .kml qui
puisse être interprété par QGIS. Ci-dessous, exemple d’en-tête KML pour QGis :
Attention:
Selon la version utilisée, il arrive que Google Earth génère des fichiers .kml
qui ne sont pas interprétés par QGIS. Dans ce cas, il suffit de modifier
l'en-tête du fichier .kml en récupérant un en-tête valide d'un fichier .kml qui
puisse être interprété par QGIS. Ci-dessous, exemple d’en-tête KML pour QGis :
<?xml version="1.0" encoding="utf-8" ?> <kml xmlns="http://earth.google.com/kml/2.0">
- Une fois que vous avez ouvert le fichier .kml sous QGIS il suffit de faire un
clic droit sur la couche importée dans le panneau de gauche et de sélectionner
enregistrer comme shapefile pour pouvoir sauvegarder le fichier de forme avec
ses attributs, son CRS et ses coordonnées.
Le fichier créé est presque exploitable, mais deux problèmes doivent être
résolus avant de continuer.
- La première source d'erreur provient du format
des coordonnées. En effet Google Earth enregistre les fichiers avec un
géoréférencement en latitude-longitude ce qui n'est pas pratique pour le
simulateur. Dans une simulation on travaille en mètre car une distance de 1
degré ne correspond pas à la même distance selon la position géographique.
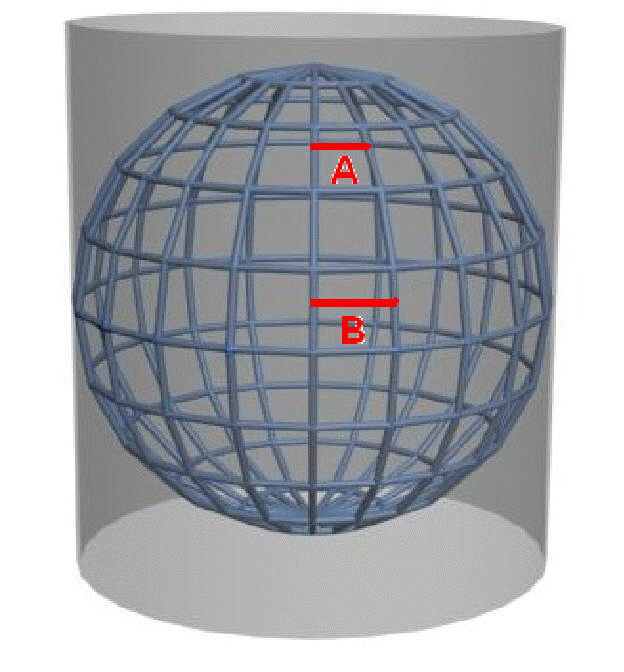 |
Sur
l'exemple ci-contre, on peut voir qu'une distance entre deux coordonnées
exprimées en latitude-longitude diffère selon la distance à l'équateur (une
distance de un degré en longitude à l'équateur est plus grande qu'une distance
de 1 degré près des pôles. On remarque que les distances représentées par les
segments A et B représentent le même écart en terme d'angle, mais ne
correspondent pas à la même distance réelle du fait de la distorsion du repère.
Plus la zone étudiée est grande, plus la distorsion des distances exprimées en
angle devient importante. |
Même si le format latitude/longitude reste cohérent en
terme de distance sur de petites surfaces, il est difficile d'y faire
correspondre d'autres données comme l'aire d'un polygone ou des vitesses en
kilomètres par heure. Il est donc préférable de convertir le repère pour
travailler en mètre.
Il faut donc convertir le CRS au format UTM. Il est
possible de faire ce changement grâce à une fonction de PostGIS, mais il faut
connaître le SRID (identifiant du système de référence) du fichier de départ et
celui d'arrivée.
- L'autre source d'erreur est invisible, mais il faut tenir
compte de la superposition des polygones. En effet, dans le cas d'une
simulation, il ne faut pas qu'un élément puisse se situer sur deux types de
terrains en même temps.
Pour résoudre ces deux problèmes, il est possible
d'utiliser PostGIS (voir Module 9)
Deuxième méthode : vectorisation automatique par
logiciel
Cette solution permet de créer un fichier shapefile en convertissant un image
raster d'une vue satellitaire (il est possible d'en récupérer depuis Google
Earth) ou d’une carte standard.
Pour mieux comprendre les étapes du traitement, nous allons expliciter les
besoins puis tacher d'y répondre point par point :
- Il faut pouvoir reconnaître la zone cible, c'est à dire qu'il faut
géoréférencer l'image satellitaire récupérée pour pouvoir travailler (Il
faut pouvoir effectuer une reconnaissance des différentes zones).
- Après la reconnaissance « visuelle », il faut pouvoir isoler les
éléments dans différentes catégories.
- Les catégories étant toujours sous un format d'image, il faut les
modifier pour que chaque élément puisse être reconnu en tant que zone
(polygone) et puisse accepter des attributs.
- Une fois les catégories créées et mises dans un format compatible avec
les traitements des SIG, il faut donner des attributs propres à chaque
catégorie
a)
Reconnaissance et choix des catégories
Pour numériser une carte, il faut pouvoir découper tous les éléments qui nous
intéressent sous forme géométrique, c'est à dire transformer la carte du format
raster au format vecteur, (voir en annexe p.3 le complément sur les rasters et
vecteurs). Chaque polygone pouvant contenir plusieurs centaines de points et une
carte contenant souvent plusieurs milliers de polygones, il n'est pas possible
de les redéfinir point par point à la main. Nous allons donc utiliser un
logiciel qui va créer ces polygones en fonction des différentes zones de couleur
présentes sur la carte.
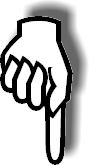 Cette aide logicielle est pratique, mais le logiciel ne permet pas
de remplacer l'œil humain et l'interprétation. En effet, le logiciel ne fait
pas la distinction entre deux éléments qui ont la même couleur, ou qui ont
une couleur proche. Ainsi la pierre et les bâtiments peuvent être confondus,
de même que l'herbe et les arbres, il est parfois même nécessaire de faire
des distinction entre élément visuellement semblable ( type de bâtiment, de
culture...).
Cette aide logicielle est pratique, mais le logiciel ne permet pas
de remplacer l'œil humain et l'interprétation. En effet, le logiciel ne fait
pas la distinction entre deux éléments qui ont la même couleur, ou qui ont
une couleur proche. Ainsi la pierre et les bâtiments peuvent être confondus,
de même que l'herbe et les arbres, il est parfois même nécessaire de faire
des distinction entre élément visuellement semblable ( type de bâtiment, de
culture...).
Pour permettre au logiciel de fonctionner correctement, nous allons commencer
par une étape de dessin, où nous allons faire une reconnaissance manuelle des
zones qui nous intéressent. Nous allons donner une couleur unique pour chaque
catégorie et peindre l'image de façon à ce que chaque élément soit recouvert par
une zone colorée propre à sa catégorie. Pour différencier les zones d'une image,
nous allons utiliser un logiciel de traitement d'image. Le plus célèbre est
PhotoShop, mais nous allons nous servir de
GIMP qui présente des fonctionnalités similaires et qui à l'avantage d'être
libre.
Nous allons créer un calque transparent et indépendant pour chaque catégorie
et dessiner des polygones pour chaque élé-ment. On va faire en sorte que les
polygones se superposent aux éléments de la carte en dessinant sur le calque au
dessus de l'image (voir la figure suivante).
Avant de commencer à découper l'image en différentes parties, il faut choisir
quelles sont les catégories et les classer par ordre de pertinence. En effet il
faut décider quels sont les éléments qui doivent recouvrir les autres (par
exemple les bâti-ments recouvrent les zones de terrain). Cette distinction est
utile puisque lors de la découpe on va pouvoir étendre les zones qui ont une
basse priorité d'affichage.
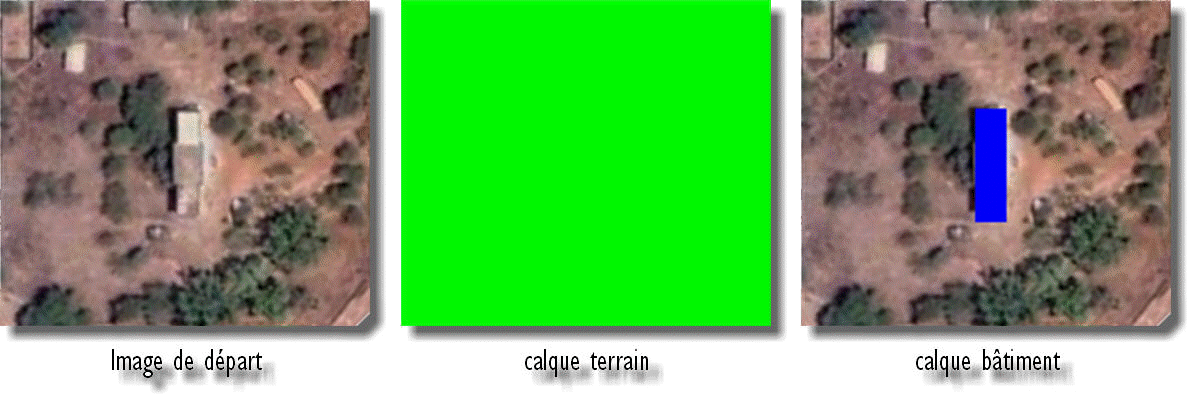
Il faut que chaque élément soit défini. Dans ce cas, si on ne décompose
l'image qu'en deux catégories, on va définir un calque par défaut qui représente
la plus grande partie de l'image, c'est à dire le terrain. On va donc
entièrement recouvrir cette zone par un polygone de même dimension que l'image
mais d'une couleur unique représentant le terrain. On va ensuite créer les
éléments particuliers en utilisant d'autres calques. Dans cet exemple, on va
considérer que le bâtiment central est une zone remarquable dont les propriétés
écrasent celle de la couche inférieure (le bâtiment est sur le terrain).
Une fois les différents calques créés, il suffit de les fusionner pour
obtenir une image avec des zones parfaitement délimitées et sans dégradés :
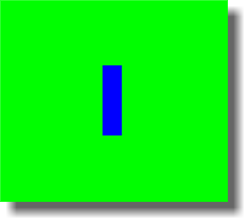
- On découpe les zones selon les calques
 En procédant ainsi, on est sûr de ne pas créer d'espace vide entre
le terrain et les bâtiments, et on n'a pas à découper la forme du
bâtiment dans le calque terrain
En procédant ainsi, on est sûr de ne pas créer d'espace vide entre
le terrain et les bâtiments, et on n'a pas à découper la forme du
bâtiment dans le calque terrain
Note concernant la découpe : La numérisation d'une carte est un
élément clé de l'optimisation pour la simulation. Il faut être suffisamment
rigoureux pour que le terrain modélisé soit comparable au terrain réel. Plus on
donne de détail plus la simulation sera précise. Mais il y a néanmoins un
inconvénient à être précis, la taille du fichier numérique créé va devenir
rapidement encombrante.
En effet lorsqu'on effectue la numérisation d'une carte raster vers une carte
vecteur, on individualise chaque élément en tant que forme géométrique
(polygone). Mais chaque élément polygone contient une définition de son
apparence géométrique sous la forme d'une suite de points délimitant ses
frontières. Par exemple un polygone carré pourra être défini par le code suivant
:
Il faut 5 points, pour fermer le carré
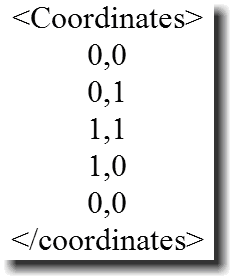
Maintenant si nous voulons numériser un bâtiment ayant une forme
particulière:
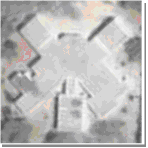
Nous avons plusieurs façons pour le numériser :
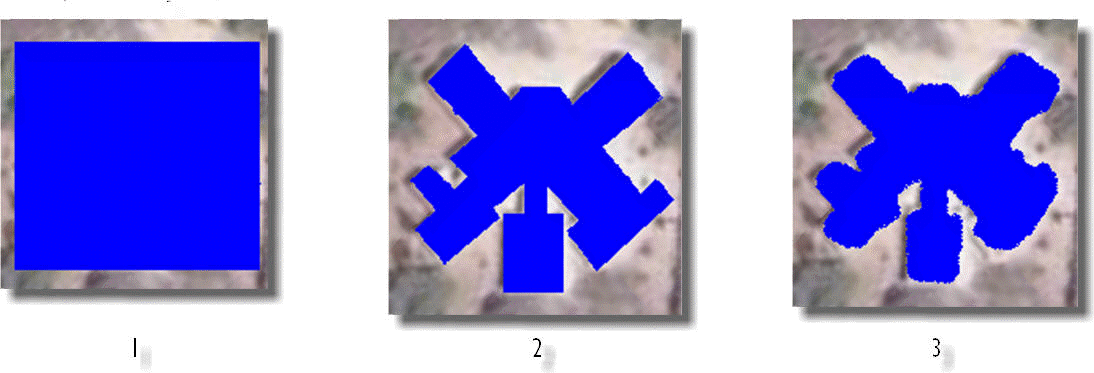
- Représentation par un carré : le plus simple, mais peut suffire si on
travaille à une échelle suffisamment grande et que la précision est réduite
=> utilise 4 points
- Découpage « à la main » en utilisant des contours réguliers (découpage
par polygo-nes), celle utilisée dans la numérisation de la première méthode.
Cette technique est la plus précise mais aussi la plus longue, surtout si on
doit numériser un grand nombre d'éléments => utilise environ 35 points
- Sélection par plage de couleur (baguette magique) cette technique est
très rapide et très puissante, mais elles inclu parfois des zones non
désirées et le polygone créé est très irrégulier => utilise plusieurs
centai-nes voire millier de points
 Avant de commencer à découper une carte, il faut prendre en compte la
surface à numériser, et l'utilisation prévue. Pour l'intégration du
shapefile dans un simulateur, le fichier doit être suffisamment petit,
la deuxième solution est plus « efficace » mais peut prendre du temps.
Avant de commencer à découper une carte, il faut prendre en compte la
surface à numériser, et l'utilisation prévue. Pour l'intégration du
shapefile dans un simulateur, le fichier doit être suffisamment petit,
la deuxième solution est plus « efficace » mais peut prendre du temps.
b) Découpe
Pour découper une carte, plusieurs méthodes permettent de gagner du temps.
Selon l'image sur laquelle vous travaillez, vous pouvez essayer d'augmenter
le contraste avec les outils GIMP ou PhotoShop pour améliorer
l'efficacité des outils de sélection utilisant la détection de zones ayant des
couleurs proches.
Ensuite vous avez plusieurs moyens pour séparer les zones, la plus longue
consiste à dessiner chaque polygone à l'aide de l'outil de sélection au lasso
(raccourcis GIMP ' f ' ). Vous découpez une zone depuis le calque
correspondant à la couche cible, puis vous appliquez le pot de peinture
(raccourcis GIMP =' shift + b '( une couleur par calque)
Remarque importante sur le choix des couleurs:
le logiciel que nous allons
utiliser pour la reconnaissance des couleurs récu-père des images et les
traite en tant que fichier constitué de trois couches (rouge, vert, bleu).
La reconnaissance des poly-gones ne s'effectue que sur une de ces trois
couches au choix de l'utilisateur. La création des polygones est
indépendante de la couleur, mais le logiciel attribue à chaque polygone la
valeur de la composante du filtre choisi. On reconnaît ensuite la catégorie
des polygones d'après cette valeur attribuée à la couleur de la composante.
Il est donc très important que deux éléments disjoints n'aient pas la même
valeur de la composante choisie pour la découpe.
Pour mieux comprendre, si nous créons une carte très simple contenant
deux catégories, (bâtiment et terrain), pour les distinguer nous choisissons
deux couleurs (jaune et violet). Les codes couleurs en hexadécimal sont
FFFF00 et FF00FF (voir la note sur le codage
RGB dans le glossaire). Lorsque l'on va importer le fichier raster (dans
GRASS par exemple), le fichier va être décomposé en trois couches. En
prenant la couche « rouge » pour effectuer la dé-coupe, les polygones seront
créés, mais posséderont tous la valeur 255 (la composante maximale de
rouge). Il ne sera alors pas possible de faire la distinction entre les deux
couleurs de départ. Les polygones terrains et les polygones bâtiments seront
confondus. Pour éviter ce problème, il est préférable de définir dès le
début un tableau de couleurs en faisant en sorte que chaque couleur
possède des composantes uniques.
- Une fois que vous avez défini votre palette de couleur, vous pouvez
commencer à découper votre image :
 Dans le cas de zone homogène , comme les champs ou les bâtiments,
vous pouvez utiliser l'outil de sélection par plage de couleur, ou
baguette magique (raccourci u), Cet outil se révèle très utile
lorsque vous devez découper des régions de couleurs homogènes mais avec
des formes complexes (comme une route). En réglant le seuil de sélection
et en utilisant les touches ctrl et maj (pour fusionner
des sélections par zones de couleurs ou les soustraire) pendant la
sélection, le travail est grandement facilité. Enfin pour les formes
régulières les outils de sélection par polygone permettent d'isoler
rapidement les champs et les bâtiments rectangulaires.
Dans le cas de zone homogène , comme les champs ou les bâtiments,
vous pouvez utiliser l'outil de sélection par plage de couleur, ou
baguette magique (raccourci u), Cet outil se révèle très utile
lorsque vous devez découper des régions de couleurs homogènes mais avec
des formes complexes (comme une route). En réglant le seuil de sélection
et en utilisant les touches ctrl et maj (pour fusionner
des sélections par zones de couleurs ou les soustraire) pendant la
sélection, le travail est grandement facilité. Enfin pour les formes
régulières les outils de sélection par polygone permettent d'isoler
rapidement les champs et les bâtiments rectangulaires.
 Il est vivement conseillé de garder un enregistrement de l'image à
un format conservant les calques, pour permettre de faire des
modifications ultérieures.
Il est vivement conseillé de garder un enregistrement de l'image à
un format conservant les calques, pour permettre de faire des
modifications ultérieures.
- Une fois que toutes les zones sont découpées, si toutes les couches ne
recoupent pas l'ensemble du terrain, on peut ajouter un fond uniforme qui
représentera la zone « par défaut ».
Exemple: en partant d'une image satellitaire, on isole les éléments
par couche (les zones noires sont transparentes). Puis on fusionne les calques.
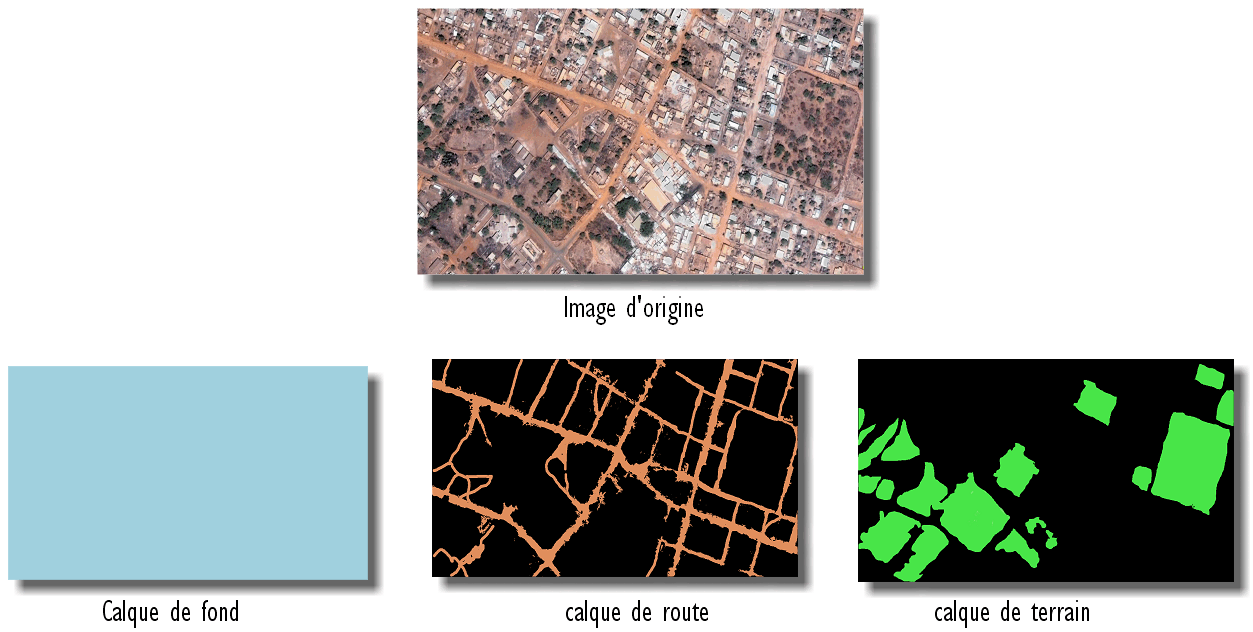
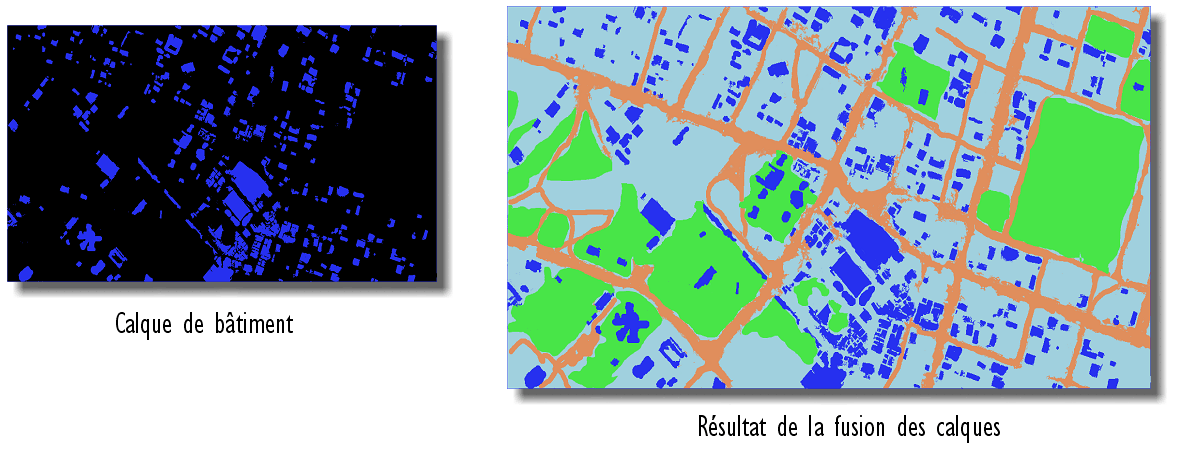
- Quand la superposition de toutes les couches donne un résultat
satisfaisant, vous pouvez exporter l'image obtenue au format « tiff».
Avant d'utiliser le logiciel permettant de créer les polygones en fonction
des zones de couleurs, il faut géoréférencer l'image:
- Pour vérifier que votre image « tiff » est correctement géoréférencée,
ouvrez la dans QGIS en utilisant « ajouter une couche raster ».
- Si rien ne s'affiche, vérifier que le CRS de votre projet est bien au
bon format.
- Si vous ne savez pas quel CRS utiliser, reportez vous au Module 10
Modification du système de coordonnées AFAIRE
- En déplaçant le curseur sur la carte, vous devriez pouvoir vérifier que
les coordonnées correspondent à celles récupérées sur google earth.
Utilisation de GRASS :
- Pour effectuer des traitements, vous devez créer un jeu de
donnée GRASS qui nous servira de répertoire de travail.
- Dans le menu Plugin sélectionnez GRASS puis « Nouveau jeu de
donnée »
- Vous devez alors créer un répertoire.
- Vous devez ensuite indiquer le nom du secteur dans lequel vous
travaillez (ville région ou zone selon l'échelle).
- Vous devez spécifier les propriétés de la projection dans
laquelle vous allez travailler. Il faut indiquer le CRS (Coordinate
Reference System) qui servira de référence.
- L'étape suivante consiste à délimiter par des cordonnées la
région de travail, il suffit de cliquer sur « fixer l'empreinte
courante de QGIS » puisque la carte qui est affichée dans QGIS est
maintenant géoréférencée.
- Finalement, il ne reste plus qu'à nommer votre jeu de données et
à terminer sa création.
Le jeu de données créé est encore vide, nous allons importer la carte
 Il faut faire la distinction entre les cartes importées dans QGIS et
celles importées dans le répertoire de travail de GRASS.
Il faut faire la distinction entre les cartes importées dans QGIS et
celles importées dans le répertoire de travail de GRASS.

 Attention : Pour certaines fonctions de Grass, il est nécessaire
que les couches concernées soient affichées (ou sélectionnées) dans QGIS.
Attention : Pour certaines fonctions de Grass, il est nécessaire
que les couches concernées soient affichées (ou sélectionnées) dans QGIS.
- Cliquez sur « ouvrir les outils grass »
 La fenêtre qui s'ouvre va vous permettre d'utiliser les
fonctionnalités de GRASS. L'onglet « Parcourir » vous permet de
visualiser les éléments présents dans le répertoire de travail (pour
l'instant il est vide)
La fenêtre qui s'ouvre va vous permettre d'utiliser les
fonctionnalités de GRASS. L'onglet « Parcourir » vous permet de
visualiser les éléments présents dans le répertoire de travail (pour
l'instant il est vide)
- Cliquer sur l'onglet « arborescence des modules ». Une liste assez
longue de module apparaît (GRASS permet de faire vraiment beaucoup de chose)
- Dans l'arborescence sélectionnez : file=>Import=> Import Raster=>
R.in.gdal–import Gdal supported Raster.
 La fenêtre ouvre alors un nouvel onglet qui vous permet d'utiliser
le module.
La fenêtre ouvre alors un nouvel onglet qui vous permet d'utiliser
le module.
- Dans le champ « raster file to be imported », chargez le fichier tiff
que vous avez coloré et géoréférencé. Dans le champ suivant, indiquez le nom
du fichier qui sera importé dans GRASS.
- Cliquez sur « lancer ».
- Dans l'onglet « parcourir », cliquez sur le bouton « rafraîchir », vous
devriez voire apparaître un dossier raster dans votre espace de travail.
Celui ci contient les différentes couches définissant l'image importée.
Avant de la convertir en vecteur, il est préférable de changer la résolution
de travail pour ne pas perdre de précision durant la conversion.
- Sélectionnez une couche couleur « nom_fichier_raster.red » et ajoutez la
dans QGIS (soit en double cliquant dessus, soit en la sélectionnant et en
cliquant sur le bouton « ajoute la carte sélectionnée à la carte »
- Cliquez sur « région courante réglée sur la carte choisie »
- Dans l'onglet « arborescence des modules sélectionnez « shell – GRASS shell
Grass ouvre alors un onglet qui vous permet d'accéder à la console de grass
- Dans l'invite de commande tapez : g.region rast= tuto.red en remplaçant tuto.red
par le nom de la couche que vous avez sélectionné.
 Cette commande va recopier
les propriétés du raster (dont la résolution) dans les propriétés de la région
courante. On va se servir de ces propriétés pour créer le fichier vecteur.
Cette commande va recopier
les propriétés du raster (dont la résolution) dans les propriétés de la région
courante. On va se servir de ces propriétés pour créer le fichier vecteur.
 Si
la commande marche correctement, l'invite de commande se réaffiche aussitôt sans
erreur (il n'y a pas de confirmation de la commande).
Si
la commande marche correctement, l'invite de commande se réaffiche aussitôt sans
erreur (il n'y a pas de confirmation de la commande).
- Retournez dans l'onglet
arborescence des modules
- Sélectionnez File=>Map Type Conversion=>
r.to.vect.area-convert raster to vecteur areas
 Dans le champs Raster Input
file, seules les cartes que vous avez importé dans le plan de travail GRASS et
sélectionné comme étant la région courante apparaissent (vous ne devriez en
avoir qu'une seule, qui correspond à la couche que vous avez sélectionné).
Dans le champs Raster Input
file, seules les cartes que vous avez importé dans le plan de travail GRASS et
sélectionné comme étant la région courante apparaissent (vous ne devriez en
avoir qu'une seule, qui correspond à la couche que vous avez sélectionné).
- Lancez la conversion.
- Une fois terminé, vous pouvez fermer la fenêtre d'outils
GRASS.
- Dans les options du plugin GRASS sélectionnez « ajouter une couche
vectorielle grass ».
 Normalement les paramètres sont par défaut les paramètres
courants de GRASS sinon sélectionnez le nom du projet, et du secteur. Le nom de
la couche que vous venez de créer doit être accessible, ajoutez-la dans QGIS.
Normalement les paramètres sont par défaut les paramètres
courants de GRASS sinon sélectionnez le nom du projet, et du secteur. Le nom de
la couche que vous venez de créer doit être accessible, ajoutez-la dans QGIS.
A ce stade, vous devez pouvoir voir votre couche vectorisée, les polygones ont
été créés.
- Tous les éléments sont de la même couleur, mais ceci est normal,
vous pouvez vérifier que la distinction existe en allant dans les propriétés de
la couche. Rendez-vous dans l'onglet « convention des signes » puis dans le
champs « type de légende » cliquez sur « valeur unique ». Pour le clan de
classification, choisissez « value » (cette valeur correspond à la quantité de
la composante de la couche qui a servi pour la vectorisation (r, g ou b))
- Cliquer sur « classer » puis appliquez le résultat.
Si tout s'est bien passé, vous avez à présent une carte vectorisée où
chaque élément est associé à une catégorie. Vous pouvez définir le nom et les
attributs des polygones d'une des catégories en utilisant une jointure sur
l'attribut value (pour les jointures, voir mémo AFAIRE).
- Pour finir, vous pouvez enregistrer cette couche sous la forme d'un shapefile : clic droit sur le nom de la couche dans le panneau de gauche =>
sauvegarder comme shapefile.
(*) Pour la simplification d'un shapefile, dans la
console Grass, il est possible d'utiliser la commande : v.clean input= « nom du
shapefile à simplifier » output= « nom du shapefile simplifié » tool=rmarea
threast = « le seuil de tolérance ». retour
Mémo 8 - Auteur Q.Baduel, MAJ 09.01.12 par
jlefur
 retour aux mémos
retour aux mémos
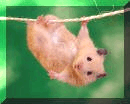 retour au modèle
retour au modèle
 retour à la page d'accueil
retour à la page d'accueil
Cette solution permet de créer rapidement des fichier de formes au format kml.
Puisque les formes sont définies à la main, il s'agit généralement de polygones réguliers utilisant peu de points. Les fichiers générés nécessiteront donc peu ressources lors de la simulation ou d'un traitement quelconque.
La découpe de chaque forme peut prendre du temps et lorsque les cartes à numériser ont une grande surface la découpe à la main peut prendre beaucoup de temps.
Si l'on est amené à dessiner des polygones inclus dans d'autres polygones ou se superposant partiellement, on doit effectuer un traitement supplémentaire pour fusionner les éléments (un point sur la carte ne peut appartenir qu'à un seul polygone).